Word
Preguntas más frecuentes
Standard o superior
El objeto código de barras no se puede insertar en mi documento ("No se puede insertar objeto").Link
Intento añadir un objeto ActiveBarcode y aparece un cuadro de diálogo de error que muestra "No se puede insertar el objeto" o "No se ha podido inicializar el objeto ActiveBarcode".
Esto puede ocurrir porque Microsoft ha cambiado los valores por defecto de la configuración de seguridad de ActiveX en una nueva instalación de cualquier producto Office.
ActiveBarcode utiliza la tecnología ActiveX, por lo que es necesario activarlos.
Sugerimos establecer la configuración de seguridad en los antiguos valores predeterminados que Microsoft utilizaba en el pasado. Para ello, abra el cuadro de diálogo Opciones y seleccione "Centro de confianza" en el menú de la izquierda.
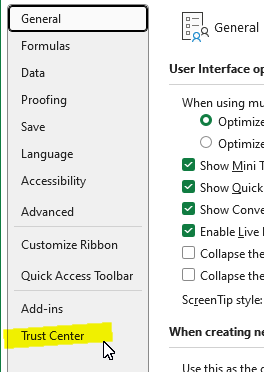
Una vez hecho esto, vaya a la derecha del cuadro de diálogo y haga clic en el botón "Configuración del Centro de confianza".
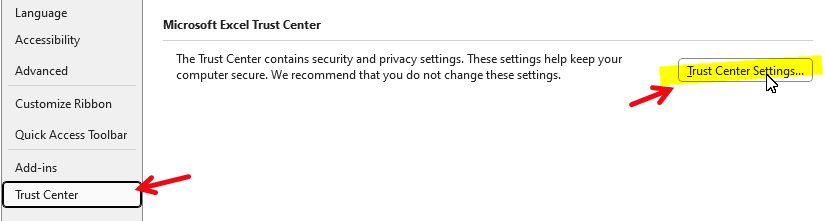
En el Centro de confianza, haga clic en "Configuración de ActiveX" en el menú de la izquierda. Las opciones de ActiveX se muestran a la derecha.
Aquí puede ver que ActiveX está totalmente desactivado.
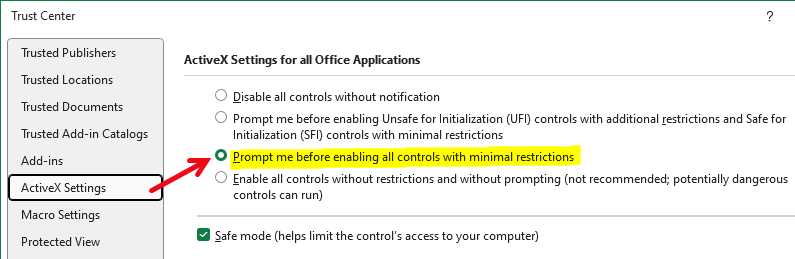
Le recomendamos que seleccione "Preguntarme antes de activar todos los controles con restricciones mínimas".
Haga clic en Aceptar para finalizar y guardar la nueva configuración.
Para más información sobre el cambio en Office, consulte el artículo de soporte de Microsoft:
ActiveX controls are disabled by default in Microsoft 365 and Office 2024
ActiveBarcode utiliza la tecnología ActiveX, por lo que es necesario activarlos.
Sugerimos establecer la configuración de seguridad en los antiguos valores predeterminados que Microsoft utilizaba en el pasado. Para ello, abra el cuadro de diálogo Opciones y seleccione "Centro de confianza" en el menú de la izquierda.
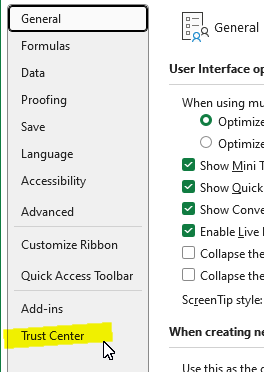
Una vez hecho esto, vaya a la derecha del cuadro de diálogo y haga clic en el botón "Configuración del Centro de confianza".
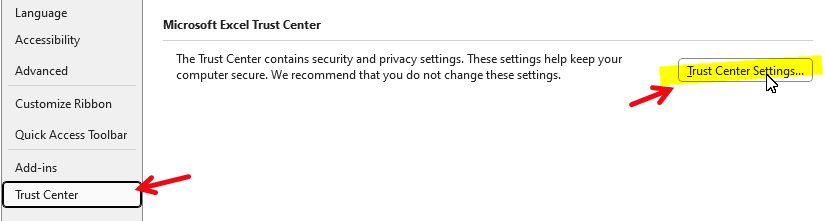
En el Centro de confianza, haga clic en "Configuración de ActiveX" en el menú de la izquierda. Las opciones de ActiveX se muestran a la derecha.
Aquí puede ver que ActiveX está totalmente desactivado.
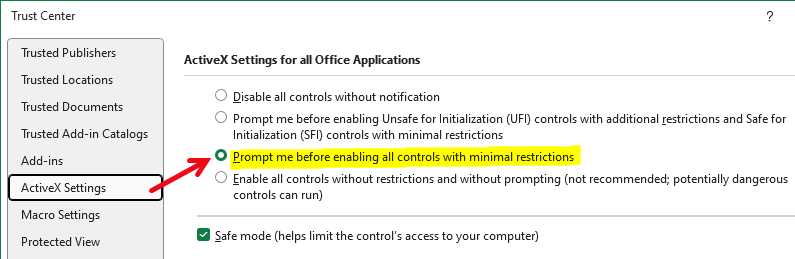
Le recomendamos que seleccione "Preguntarme antes de activar todos los controles con restricciones mínimas".
Haga clic en Aceptar para finalizar y guardar la nueva configuración.
Para más información sobre el cambio en Office, consulte el artículo de soporte de Microsoft:
ActiveX controls are disabled by default in Microsoft 365 and Office 2024
¿El código de barras no es modificable?Link
¿Por qué no puedo cambiar el código de barras, moverlo o cambiar su tamaño?
Para poder editar el objeto de código de barras, debe activar el modo de diseño.
Utilice este botón para cambiar al modo de diseño:

Luego podrá cambiar el código de barras haciendo clic en el código de barras con el botón derecho del mouse.
Utilice este botón para cambiar al modo de diseño:
Luego podrá cambiar el código de barras haciendo clic en el código de barras con el botón derecho del mouse.
No puedo cambiar el código de barras una vez que he cerrado el documento.Link
Creé un documento con el objeto de código de barras, lo guardé y luego lo cerré. La próxima vez que lo abra, no podré cambiar el objeto de código de barras.
Esto tiene algo que ver con la configuración de seguridad de su instalación de Office, Excel, Access o Word.
La configuración de seguridad bloquea el componente ActiveX al abrir el archivo.
Puedes cambiar esto abriendo el documento desde una ubicación de confianza:
1. Haga clic en el botón de Microsoft Office y luego haga clic en el botón Opciones.
2. Haga clic en Centro de confianza, haga clic en Configuración del Centro de confianza y, a continuación, haga clic en Ubicación de confianza.
3. Agregue la ruta de su archivo de documento a las ubicaciones de confianza.
La configuración de seguridad bloquea el componente ActiveX al abrir el archivo.
Puedes cambiar esto abriendo el documento desde una ubicación de confianza:
1. Haga clic en el botón de Microsoft Office y luego haga clic en el botón Opciones.
2. Haga clic en Centro de confianza, haga clic en Configuración del Centro de confianza y, a continuación, haga clic en Ubicación de confianza.
3. Agregue la ruta de su archivo de documento a las ubicaciones de confianza.
Código de barras en tablas y etiquetas de WordLink
Un código de barras no se puede insertar en una tabla o etiqueta. El código de barras siempre aparece fuera de la tabla o etiqueta.
Si desea insertar el código de barras en una tabla o una etiqueta, la configuración predeterminada es que un nuevo objeto siempre se coloque "sobre el texto". Esto significa que el código de barras no se puede arrastrar a una tabla. Siempre salta por encima o por debajo de la posición deseada. Realice los siguientes pasos para remediar la situación:
Haga clic derecho en el código de barras. Aparece un menú y selecciona "Formatear objeto..."
Aparece un cuadro de diálogo; haga clic en la pestaña "Posición" aquí.
El campo "Poner sobre texto" no debe seleccionarse para que el código de barras se pueda colocar en una tabla.
Haga clic derecho en el código de barras. Aparece un menú y selecciona "Formatear objeto..."
Aparece un cuadro de diálogo; haga clic en la pestaña "Posición" aquí.
El campo "Poner sobre texto" no debe seleccionarse para que el código de barras se pueda colocar en una tabla.
{CONTROL ACTIVEBARCODE.BarcodeCtrl.\s}Link
El control no es visible y se muestra {CONTROL ACTIVEBARCODE.BarcodeCtrl.\s}
Esto sucede debido a una configuración incorrecta en Word. Vaya al cuadro de diálogo de opciones de Word y cambie la configuración de "Funciones de campo" a no activa. Entonces el código de barras se mostrará correctamente como una imagen y no como una "función de campo".
Cambiar el texto del código de barras con una macro de VBALink
¿Cómo se puede cambiar el texto codificado del código de barras con una macro VBA?
Utilice el siguiente comando para cambiar el texto de un código de barras:
ActiveDocument.Barcode1.Text = "12345"Aquí se supone que el objeto de código de barras tiene la designación "Barcode1".
Cambiar el contenido de los códigos de barras automáticamente antes de imprimirLink
Nos gustaría añadir un código de barras a una letra. El código de barras debe agregarse automáticamente en cada letra.
Primero agregue el objeto ActiveBarcode al documento. Coloque el código de barras y establezca las propiedades básicas.
Consulte la guía paso a paso para insertar el objeto de código de barras en un documento de Word.
Para actualizar automáticamente el contenido de los códigos de barras antes de imprimir, utilice una macro de VBA:
En este ejemplo se codifica la fecha actual. Pero puede cambiar la propiedad text a cualquier dato según lo desee para su flujo de trabajo.
Ambos procedimientos "FilePrint" y "FilePrintDefault" interceptan el proceso de impresión, ambos llaman a "SetBarcode" y continúan el proceso de impresión.
Consulte la guía paso a paso para insertar el objeto de código de barras en un documento de Word.
Para actualizar automáticamente el contenido de los códigos de barras antes de imprimir, utilice una macro de VBA:
Private Sub SetBarcode()En la función "SetBarcode" puede personalizar el contenido del código de barras de acuerdo con sus necesidades.
'Set the barcodes content (text property)
Barcode1.Text = Date
End Sub
Sub FilePrint() ' replaces normal printing via dialog
' Sets the barcode content before printing
SetBarcode
' Now launch printing:
Dialogs(wdDialogFilePrint).Show
End Sub
Sub FilePrintDefault() ' replaces default printing (no dialog)
' Sets the barcode content before printing
SetBarcode
' Now launch printing:
ActiveDocument.PrintOut Background:=False
End Sub
En este ejemplo se codifica la fecha actual. Pero puede cambiar la propiedad text a cualquier dato según lo desee para su flujo de trabajo.
Ambos procedimientos "FilePrint" y "FilePrintDefault" interceptan el proceso de impresión, ambos llaman a "SetBarcode" y continúan el proceso de impresión.
Agregar un objeto de código de barras con una macro de VBALink
¿Cómo colocar un código de barras automáticamente en un documento de Word mediante una macro de VBA?
Utilice el código siguiente para crear un código de barras en la posición de los cursores:
Para acceder a las propiedades y métodos, utilice código como este:
Tenemos una extensa documentación para mostrar cómo usar el objeto de código de barras con VBA.
Set ab = Selection.InlineShapes.AddOLEObject(ClassType:="ACTIVEBARCODE.BarcodeCtrl.1", FileName:="", LinkToFile:=False, DisplayAsIcon:=False)Para acceder a las propiedades, ahora puede usar la variable ab de esta manera: ab.width=200
Para acceder a las propiedades y métodos, utilice código como este:
With ab.OLEFormatAhora puede acceder a las propiedades utilizando la variable abobject.
.Activate
Set abobject = .Object
End With
abobject.Text = "987698769812"
Tenemos una extensa documentación para mostrar cómo usar el objeto de código de barras con VBA.
Códigos de barras en hojas de etiquetas de WordLink
¿Cómo puedo usar Word para imprimir una hoja de etiquetas con códigos de barras que tienen numeración consecutiva?
Utilice esta sencilla macro de VBA, que puede utilizar como marco básico y adaptarse a sus necesidades:
Sub barcodelabels()
' Create a label sheet and automatically add barcodes to the labels.
'
' 1. Create label sheet:
' Use a sheet with 8 labels. Use name to select the sheet.
'
Application.MailingLabel.DefaultPrintBarCode = False
Application.MailingLabel.CreateNewDocument Name:="Herma 4626", Address:="" _
, AutoText:="ExtrasEtikettenErstellen1", LaserTray:=wdPrinterManualFeed
'
' 2. for loop to create 8 barcodes:
'
For i = 1 To 8
' Create a barcode:
Selection.ParagraphFormat.Alignment = wdAlignParagraphCenter
Set ab=Selection.InlineShapes.AddOLEObject(ClassType:="ACTIVEBARCODE.BarcodeCtrl.1", _
FileName:="", LinkToFile:=False, DisplayAsIcon:=False)
With ab.OLEFormat
.Activate
Set ab = .Object
End With
'
' 3. Set the text of the barcode:
' This can also be a dynamic serialnumber.
'
ab.Text = "987698769812"
'
' Next label.
'
Selection.MoveRight Unit:=wdCell
Next i
End Sub
Manuales de uso de versiones anteriores de Office.Link
¿Disponen de manuales paso a paso para versiones antiguas de Office?
Puede descargar los manuales de las versiones anteriores de Office en formato PDF aquí:
ActiveBarcode-Excel-2007-EN.pdf (English)
ActiveBarcode-Excel-2007-DE.pdf (German)
ActiveBarcode-Excel-97-2000-XP-2003-EN.pdf (English)
ActiveBarcode-Excel-97-2000-XP-2003-DE.pdf (German)
ActiveBarcode-Word-2007-EN.pdf (English)
ActiveBarcode-Word-2007-DE.pdf (German)
ActiveBarcode-Word-97-2000-XP-2003-EN.pdf (English)
ActiveBarcode-Word-97-2000-XP-2003-DE.pdf (German)
ActiveBarcode-Access-Reports-2007-EN.pdf (English)
ActiveBarcode-Access-Reports-2007-DE.pdf (German)
ActiveBarcode-Access-Reports-2000-XP-2003-EN.pdf (English)
ActiveBarcode-Access-Reports-2000-XP-2003-DE.pdf (German)
ActiveBarcode-Access-Forms-2007-EN.pdf (English)
ActiveBarcode-Access-Forms-2007-DE.pdf (German)
ActiveBarcode-Access-Forms-2000-XP-2003-EN.pdf (English)
ActiveBarcode-Access-Forms-2000-XP-2003-DE.pdf (German)
ActiveBarcode-Excel-2007-EN.pdf (English)
ActiveBarcode-Excel-2007-DE.pdf (German)
ActiveBarcode-Excel-97-2000-XP-2003-EN.pdf (English)
ActiveBarcode-Excel-97-2000-XP-2003-DE.pdf (German)
ActiveBarcode-Word-2007-EN.pdf (English)
ActiveBarcode-Word-2007-DE.pdf (German)
ActiveBarcode-Word-97-2000-XP-2003-EN.pdf (English)
ActiveBarcode-Word-97-2000-XP-2003-DE.pdf (German)
ActiveBarcode-Access-Reports-2007-EN.pdf (English)
ActiveBarcode-Access-Reports-2007-DE.pdf (German)
ActiveBarcode-Access-Reports-2000-XP-2003-EN.pdf (English)
ActiveBarcode-Access-Reports-2000-XP-2003-DE.pdf (German)
ActiveBarcode-Access-Forms-2007-EN.pdf (English)
ActiveBarcode-Access-Forms-2007-DE.pdf (German)
ActiveBarcode-Access-Forms-2000-XP-2003-EN.pdf (English)
ActiveBarcode-Access-Forms-2000-XP-2003-DE.pdf (German)
Advertencia de seguridad al abrir documentos de Office 2003Link
Recibo mensajes de seguridad al abrir documentos de Word o Excel en Office 2003. ¿Cómo se puede evitar esto sin bajar el nivel de seguridad?
Desafortunadamente, no existe una solución tan elegante para Office 2003 como para versiones posteriores con ubicaciones de confianza. Sin embargo, es posible detener la consulta en general para los controles ActiveX en Office 2003, insertando una clave en el Registro de Windows. Tenga en cuenta que esta solución no solo es para ActiveBarcode, sino para todos los controles ActiveX.
La entrada del Registro dice:
"UFIControls"=dword:00000001
Se recomienda realizar una copia de seguridad antes de cambiar el registro.
La entrada del Registro dice:
[HKEY_CURRENT_USER\Software\Microsoft\Office\Common\Security]
"UFIControls"=dword:00000001
Se recomienda realizar una copia de seguridad antes de cambiar el registro.