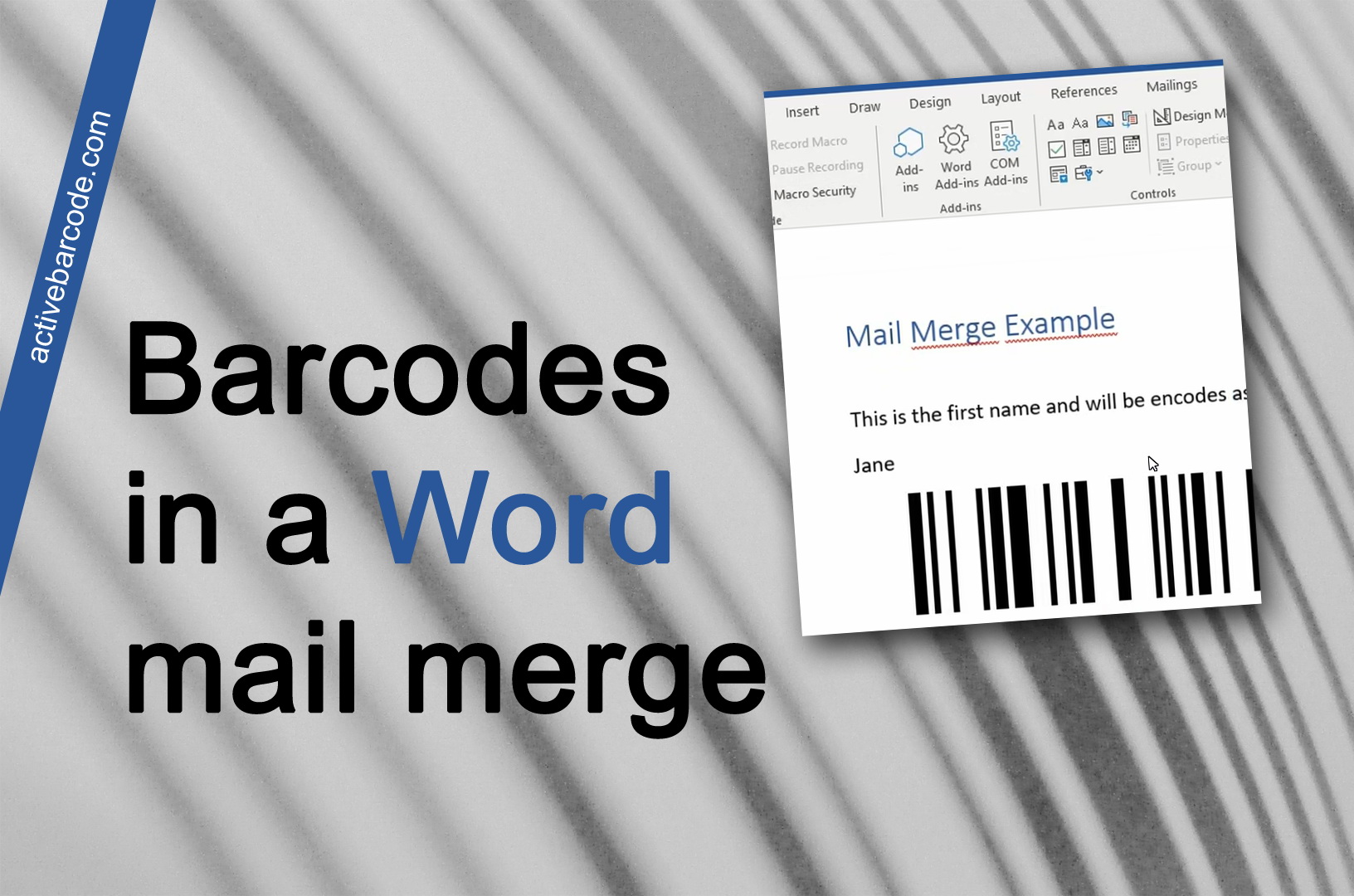Utilizar códigos de barras en la combinación de correspondencia de Word
| Ya está disponible una solución basada en REST API. Se ejecuta en la nube y no requiere Windows, ActiveX ni ninguna instalación de software. También es fácil de usar y no requiere codificación. |
Abra un documento de combinación de correspondencia existente o cree uno nuevo.
Añada el Objeto Código de Barras a su documento de combinación de correspondencia. Colóquelo donde desee en el documento y defina las Propiedades del objeto, como el tipo y el tamaño del código de barras.
Por ejemplo, se verá como en la siguiente captura de pantalla. Observe el nombre del objeto de código de barras, resaltado aquí en amarillo. Normalmente será Barcode1.
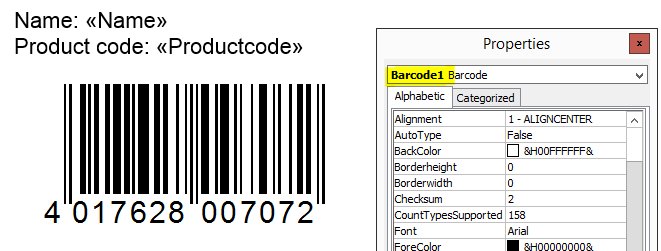
Se necesita una macro para la combinación de correspondencia. Puede añadir la siguiente macro. Cópiela en el Portapapeles y péguela desde allí en el editor de Visual Basic para Aplicaciones de Word:
Sub MailMerge_example_with_ActiveBarcode()
' Macro shows how to print barcodes in a mail merge.
if MsgBox("Do you want to print mail merged documents?", vbYesNo, "Question") = vbYes Then
'counter to zero
num = 0
'first record is number one
ActiveDocument.MailMerge.DataSource.ActiveRecord = 1
Do
' Fill ActiveBarcode text property now
ActiveDocument.Barcode1.Text = ActiveDocument.MailMerge.DataSource.DataFields("Productcode").Value
' do not prompt for printing...
Options.PrintBackground = True
' print page
ActiveDocument.PrintOut
' recognize old record
lastone = ActiveDocument.MailMerge.DataSource.ActiveRecord
' select next record
ActiveDocument.MailMerge.DataSource.ActiveRecord = wdNextRecord
'count
num = num + 1
' check if there are new ones
Loop While ActiveDocument.MailMerge.DataSource.ActiveRecord <> lastone
' notify user
MsgBox (Str(num) + " pages printed!")
End If
End Sub
El resultado es el siguiente. En la captura de pantalla, también puede ver dónde se inserta la macro.
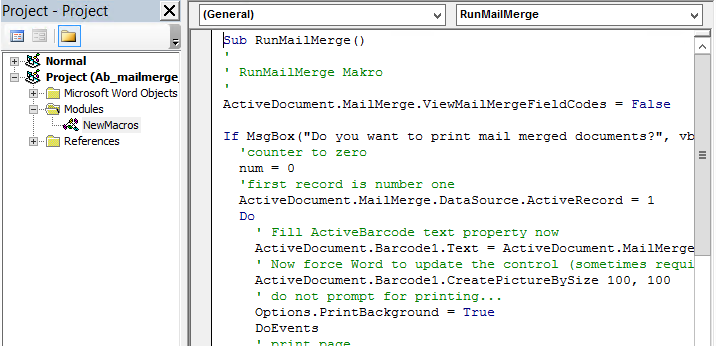
Ahora ajuste la macro a su documento de fusión de correo:
Si el nombre de su objeto de código de barras no es Barcode1, cámbielo en la macro - marca amarilla a la izquierda en la captura de pantalla.
Ahora cambie el nombre del campo de su fuente de datos, que se utilizará para el código de barras. En este ejemplo, se utiliza "Productcode" - marca amarilla a la derecha en la captura de pantalla. Cambie el nombre entre comillas.
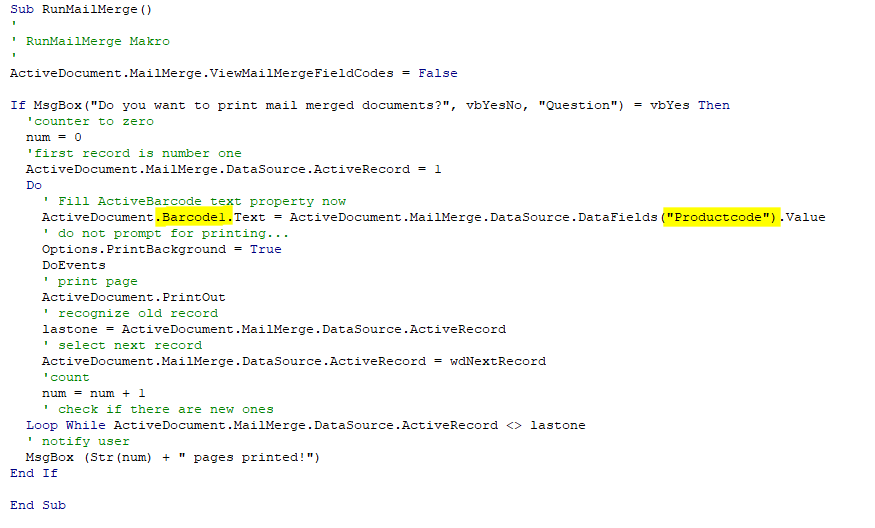
Guarde el documento e inicie la macro para una impresión de prueba.
Consejo: Comience la impresión de prueba con una pequeña cantidad de datos para que haya menos erratas en caso de error.
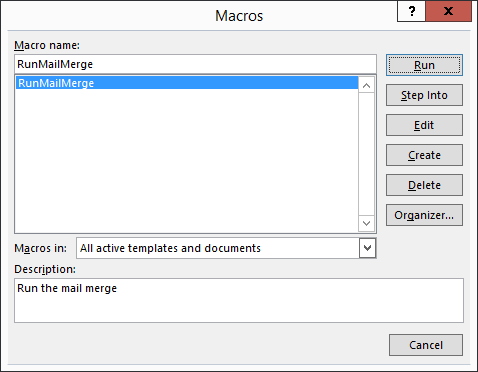
Hecho.![]() Si ha colocado la macro en Normal.dot en lugar de en el propio documento, éste no debe estar en modo de diseño cuando ejecute la macro. De lo contrario, se producirá un error. Por lo tanto, desactive el modo de diseño antes de ejecutar la macro.
Si ha colocado la macro en Normal.dot en lugar de en el propio documento, éste no debe estar en modo de diseño cuando ejecute la macro. De lo contrario, se producirá un error. Por lo tanto, desactive el modo de diseño antes de ejecutar la macro.