
La cinta de menú del Add-In le permite insertar uno o más códigos de barras en una hoja de cálculo Excel con un solo clic. Puede crear códigos de barras que toman el valor de una celda y opcionalmente cambian automáticamente si el valor de la celda enlazada cambia.
1
Trabajar con códigos de barras
Puede agregar, editar, copiar y eliminar códigos de barras.
-
Borrar: Borra el código de barras seleccionado.
-
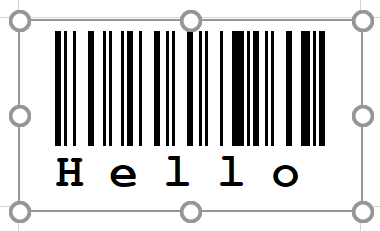 Modo de diseño: Activa y desactiva el modo de diseño. Si el modo de diseño está habilitado, puede hacer clic en los objetos de código de barras y se mostrará un marco alrededor del objeto de código de barras. A continuación, puede mover los códigos de barras, cambiar su tamaño y cambiar sus propiedades utilizando el menú contextual (botón derecho del ratón, objeto ActiveBarcode, Propiedades). Si desactiva el modo de desbloqueo, el marco ya no se muestra y los objetos del código de barras están mejor protegidos contra cambios.
Modo de diseño: Activa y desactiva el modo de diseño. Si el modo de diseño está habilitado, puede hacer clic en los objetos de código de barras y se mostrará un marco alrededor del objeto de código de barras. A continuación, puede mover los códigos de barras, cambiar su tamaño y cambiar sus propiedades utilizando el menú contextual (botón derecho del ratón, objeto ActiveBarcode, Propiedades). Si desactiva el modo de desbloqueo, el marco ya no se muestra y los objetos del código de barras están mejor protegidos contra cambios.
-
Propiedades: Abre la ventana Propiedades, que muestra todas las propiedades tabuladas. Con el modo de diseño activo, todas las propiedades de los objetos de código de barras se pueden recuperar haciendo clic en un código de barras mientras esta ventana de propiedades está abierta.
-
Mostrar código: Abre el Editor de código VBA para desarrolladores.
-
La línea de texto sin formato para el código de barras se puede activar y desactivar.
-
Talla mínima: Permite la reducción al tamaño más pequeño posible para el cual el código de barras todavía es válido.
2
Insertar códigos de barras de las celdas seleccionadas
Seleccione el tipo de código de barras de la lista, seleccione la posición y el tamaño del código de barras y determine si el código de barras debe estar vinculado a una celda.
Insertar códigos de barras
-
 Código de barras individual: Mueva el cursor a la celda deseada que debe utilizarse como fuente para el código de barras y haga clic en el botón Código de barras. El código de barras se inserta y el contenido de la celda se utiliza como texto para el código de barras. Si la celda está vacía, se consulta previamente el contenido del código de barras que se va a crear.
Código de barras individual: Mueva el cursor a la celda deseada que debe utilizarse como fuente para el código de barras y haga clic en el botón Código de barras. El código de barras se inserta y el contenido de la celda se utiliza como texto para el código de barras. Si la celda está vacía, se consulta previamente el contenido del código de barras que se va a crear.
-
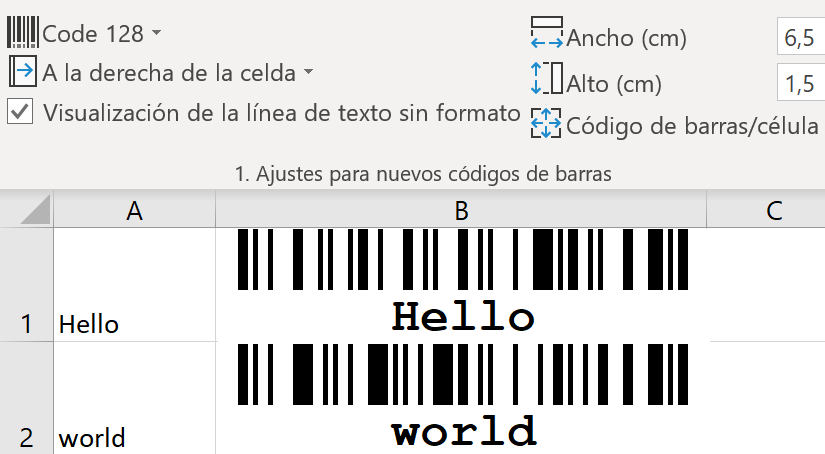 Múltiples códigos de barras: Si selecciona varias celdas, se crean varios códigos de barras según las opciones previamente definidas. Por ejemplo, si ha seleccionado cien celdas en una columna con números de producto y establecer que los códigos de barras de un cierto tamaño deben ser insertados a la derecha de la celda y la celda debe ser adaptada al tamaño del código de barras, obtendrá una lista con cien códigos de barras en el tamaño deseado como se muestra en la captura de pantalla.
Múltiples códigos de barras: Si selecciona varias celdas, se crean varios códigos de barras según las opciones previamente definidas. Por ejemplo, si ha seleccionado cien celdas en una columna con números de producto y establecer que los códigos de barras de un cierto tamaño deben ser insertados a la derecha de la celda y la celda debe ser adaptada al tamaño del código de barras, obtendrá una lista con cien códigos de barras en el tamaño deseado como se muestra en la captura de pantalla.
-
Insertar imagen: Inserta un código de barras como imagen. A diferencia de cuando se inserta un objeto de código de barras, el código de barras ya no se puede modificar. Si se cambia el tamaño de la imagen, es posible que se produzca una pérdida de calidad. Esta función sólo se debería utilizar en situaciones excepcionales y normalmente no se recomienda utilizarla si también se puede resolver una solución insertando un objeto de código de barras.
Ajustes antes de insertar los códigos de barras:
-
La Lista de tipos le permite seleccionar de la lista de todos los códigos de barras soportados.Si desea más información sobre los distintos tipos de códigos de barras desde Excel, también puede encontrarlos directamente bajo el botón Formación en el menú.
-
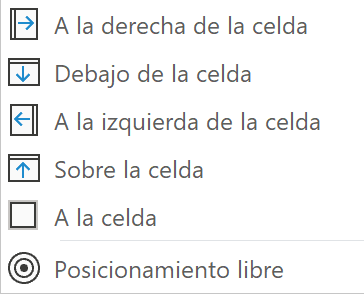 Posicionamiento de los códigos de barras:
A la derecha,
A la lizuierda,
Sobre o
Dejabo
define el código de barras que debe crearse en relación con la celda para la que se va a insertar un código de barras.
Posicionamiento de los códigos de barras:
A la derecha,
A la lizuierda,
Sobre o
Dejabo
define el código de barras que debe crearse en relación con la celda para la que se va a insertar un código de barras.
A la celda fija el código de barras que se debe crear exactamente en la celda para la que se va a insertar un código de barras y, por lo tanto, cubre esta celda.
Posicionamiento libre permite determinar la posición exacta del código de barras que se va a insertar. Al insertar, el código de barras se almacena primero en el centro de la hoja de trabajo y luego se puede mover.
-
Marque Mostrar el texto legible para humanos si desea que se muestre un texto legible para humanos con el código de barras. Esta configuración también se puede modificar posteriormente para cada objeto de código de barras insertado. Tenga en cuenta que algunos tipos de códigos de barras, como Data Matrix, no muestran un texto legible para el ser humano porque no pertenece a la especificación.
-
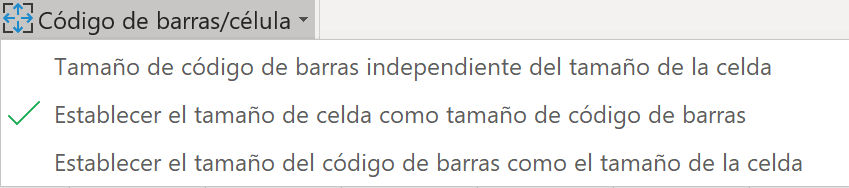 Código de barras/célula define el comportamiento que se desea cuando se insertan códigos de barras en relación con el código de barras y el tamaño de la celda.
Código de barras/célula define el comportamiento que se desea cuando se insertan códigos de barras en relación con el código de barras y el tamaño de la celda.
Tamaño del código de barras independiente del tamaño de la celda permite insertar el código de barras sin influir en el tamaño de la célula.
Establecer tamaño de celda como Tamaño de código de barras: Seleccione esta opción si desea ajustar automáticamente el tamaño de la celda al tamaño seleccionado del código de barras al insertar el código de barras. El tamaño del código de barras seleccionado determina el tamaño de la celda resultante.
Establecer el tamaño del código de barras como el tamaño de la celda: El tamaño de celda existente especifica el tamaño de los códigos de barras que se van a insertar. Si elige esta opción, primero debe redimensionar las celdas al tamaño deseado para que los códigos de barras generados tengan suficiente espacio.
-
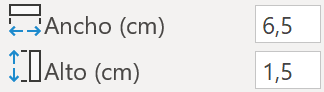 Ancho (cm) e Alto (cm) Aquí puede especificar la anchura y la altura de los nuevos códigos de barras en pulgadas o centímetros, dependiendo de la configuración de su sistema para la dimensión métrica. Estos campos sólo están disponibles si las otras opciones permiten esta información.
Ancho (cm) e Alto (cm) Aquí puede especificar la anchura y la altura de los nuevos códigos de barras en pulgadas o centímetros, dependiendo de la configuración de su sistema para la dimensión métrica. Estos campos sólo están disponibles si las otras opciones permiten esta información.
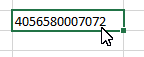
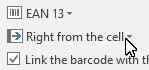
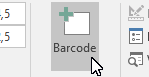
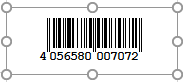
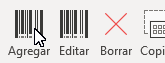 El complemento Excel mejora Excel con una cinta especializada para códigos de barras, que permite diseñar e insertar códigos de barras sin esfuerzo en documentos Excel.
El complemento Excel mejora Excel con una cinta especializada para códigos de barras, que permite diseñar e insertar códigos de barras sin esfuerzo en documentos Excel. 
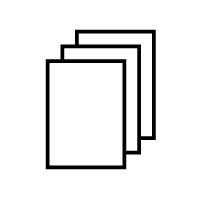
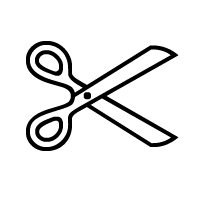
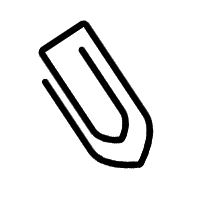

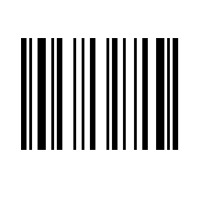

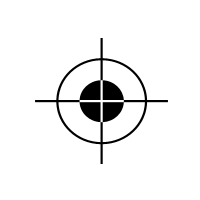

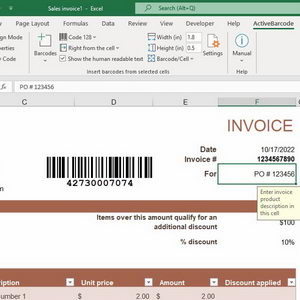
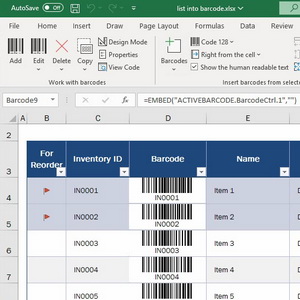
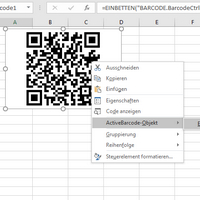
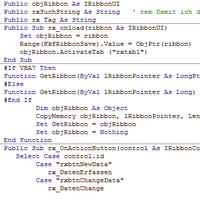

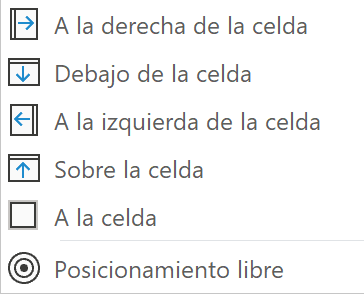 Posicionamiento
Posicionamiento
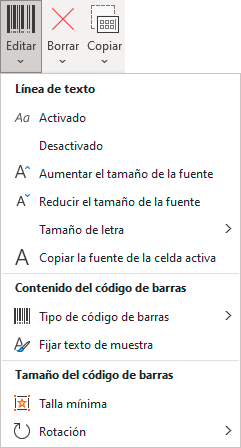 Funciones de asistencia:
El complemento le ayuda a trabajar con códigos de barras y a evitar errores al insertarlos en sus hojas. Por ejemplo, si desea insertar un código de barras cuyo tamaño es demasiado pequeño, el complemento sugiere que cambie el tamaño al tamaño más pequeño posible y realiza esta función por usted. O, si está utilizando un texto de código de barras que no es válido para la simbología de código de barras seleccionada, el add-in sugiere el uso de un texto formalmente válido para que pueda empezar a trabajar con códigos de barras válidos.
Funciones de asistencia:
El complemento le ayuda a trabajar con códigos de barras y a evitar errores al insertarlos en sus hojas. Por ejemplo, si desea insertar un código de barras cuyo tamaño es demasiado pequeño, el complemento sugiere que cambie el tamaño al tamaño más pequeño posible y realiza esta función por usted. O, si está utilizando un texto de código de barras que no es válido para la simbología de código de barras seleccionada, el add-in sugiere el uso de un texto formalmente válido para que pueda empezar a trabajar con códigos de barras válidos. 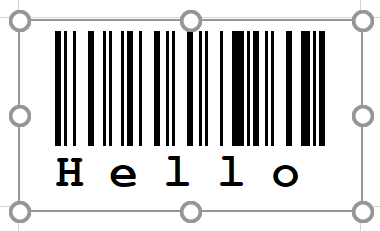 Modo de diseño: Activa y desactiva el modo de diseño. Si el modo de diseño está habilitado, puede hacer clic en los objetos de código de barras y se mostrará un marco alrededor del objeto de código de barras. A continuación, puede mover los códigos de barras, cambiar su tamaño y cambiar sus propiedades utilizando el menú contextual (botón derecho del ratón, objeto ActiveBarcode, Propiedades). Si desactiva el modo de desbloqueo, el marco ya no se muestra y los objetos del código de barras están mejor protegidos contra cambios.
Modo de diseño: Activa y desactiva el modo de diseño. Si el modo de diseño está habilitado, puede hacer clic en los objetos de código de barras y se mostrará un marco alrededor del objeto de código de barras. A continuación, puede mover los códigos de barras, cambiar su tamaño y cambiar sus propiedades utilizando el menú contextual (botón derecho del ratón, objeto ActiveBarcode, Propiedades). Si desactiva el modo de desbloqueo, el marco ya no se muestra y los objetos del código de barras están mejor protegidos contra cambios.  Código de barras individual: Mueva el cursor a la celda deseada que debe utilizarse como fuente para el código de barras y haga clic en el botón Código de barras. El código de barras se inserta y el contenido de la celda se utiliza como texto para el código de barras. Si la celda está vacía, se consulta previamente el contenido del código de barras que se va a crear.
Código de barras individual: Mueva el cursor a la celda deseada que debe utilizarse como fuente para el código de barras y haga clic en el botón Código de barras. El código de barras se inserta y el contenido de la celda se utiliza como texto para el código de barras. Si la celda está vacía, se consulta previamente el contenido del código de barras que se va a crear.
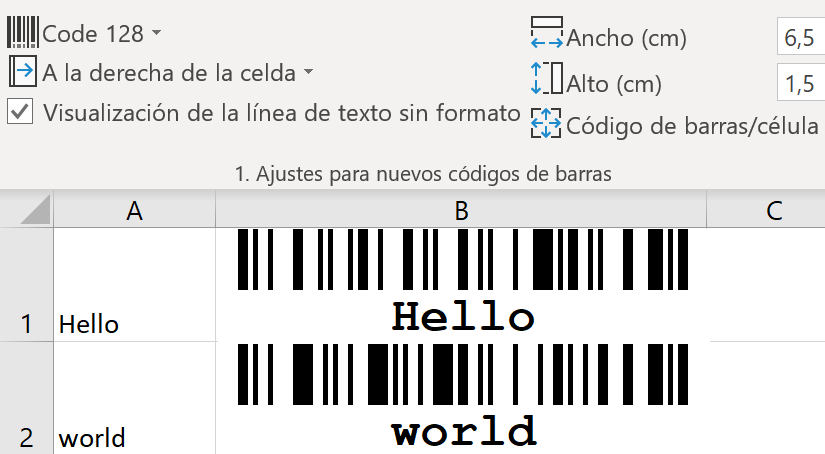 Múltiples códigos de barras: Si selecciona varias celdas, se crean varios códigos de barras según las opciones previamente definidas. Por ejemplo, si ha seleccionado cien celdas en una columna con números de producto y establecer que los códigos de barras de un cierto tamaño deben ser insertados a la derecha de la celda y la celda debe ser adaptada al tamaño del código de barras, obtendrá una lista con cien códigos de barras en el tamaño deseado como se muestra en la captura de pantalla.
Múltiples códigos de barras: Si selecciona varias celdas, se crean varios códigos de barras según las opciones previamente definidas. Por ejemplo, si ha seleccionado cien celdas en una columna con números de producto y establecer que los códigos de barras de un cierto tamaño deben ser insertados a la derecha de la celda y la celda debe ser adaptada al tamaño del código de barras, obtendrá una lista con cien códigos de barras en el tamaño deseado como se muestra en la captura de pantalla.
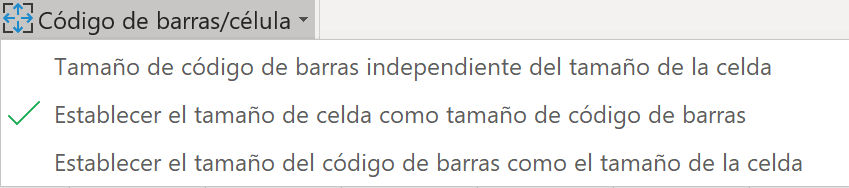 Código de barras/célula define el comportamiento que se desea cuando se insertan códigos de barras en relación con el código de barras y el tamaño de la celda.
Código de barras/célula define el comportamiento que se desea cuando se insertan códigos de barras en relación con el código de barras y el tamaño de la celda. 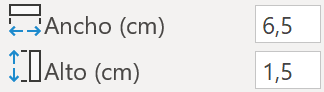 Ancho (cm) e Alto (cm) Aquí puede especificar la anchura y la altura de los nuevos códigos de barras en pulgadas o centímetros, dependiendo de la configuración de su sistema para la dimensión métrica. Estos campos sólo están disponibles si las otras opciones permiten esta información.
Ancho (cm) e Alto (cm) Aquí puede especificar la anchura y la altura de los nuevos códigos de barras en pulgadas o centímetros, dependiendo de la configuración de su sistema para la dimensión métrica. Estos campos sólo están disponibles si las otras opciones permiten esta información.