Cómo configurar ActiveBarcode:
Si ha descargado ActiveBarcode como ZIP, descomprima primero el archivo comprimido.
Ejecutar el archivo ActiveBarcode-Setup6.12.4.exe.
Para iniciar la instalación, permita que el programa de instalación realice cambios en su dispositivo:
Consejos de instalación:
Ejecutar el archivo ActiveBarcode-Setup6.12.4.exe.
Para iniciar la instalación, permita que el programa de instalación realice cambios en su dispositivo:



Consejos de instalación:
-
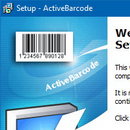 ActiveBarcode-Setup6.12.4.exe y todos los componentes están firmados digitalmente por el editor Lars Schenk.
ActiveBarcode-Setup6.12.4.exe y todos los componentes están firmados digitalmente por el editor Lars Schenk.
- El objeto ActiveBarcode estará disponible en todo el sistema. Por lo tanto, necesitará derechos de administrador para instalarlo. Si no dispone de estos derechos, solicite a su administrador que instale el software.
- Tras la instalación, ActiveBarcode Generator puede ejecutarse desde el menú de inicio, y sus componentes aparecen en Aplicaciones y características.
- Consejos para desarrolladores y administradores para la implementación y automatización de software.

