Combinación de correspondencia con códigos de barras desde la nube
para Microsoft® Word® 365, 2024, 2021, 2019, 2016, 2013, 2010
1
Abra un documento de combinación de correspondencia existente o cree uno nuevo.
Si los códigos de campo no son visibles, pulse Alt F9 para hacerlos visibles en su documento Word de combinación de correspondencia.
Su documento puede tener este aspecto:
MailMerge Demo with ActiveBarcode Cloud (API)
Name: «Name»
Productcode: «Productcode»
Name: «Name»
Productcode: «Productcode»
2
Ahora queremos añadir un código de barras vinculado al campo de datos Productcode del origen de datos. Para ello, tenemos que añadir un código de campo para el código de barras. Pulse Ctrl F9 para crear un par de campos reales { }. No escriba usted mismo.
MailMerge Demo with ActiveBarcode Cloud (API)
Name: «Name»
Productcode: «Productcode»
{ }
Name: «Name»
Productcode: «Productcode»
{ }
3
Ahora escribe el código de campo INCLUDEPICTURE y directamente detrás de esto, crea un nuevo par de campo real.
Por lo tanto, pulse Ctrl F9 para crear un nuevo par de campo real { }. No escriba usted mismo.
MailMerge Demo with ActiveBarcode Cloud (API)
Name: «Name»
Productcode: «Productcode»
{ INCLUDEPICTURE { } }
Name: «Name»
Productcode: «Productcode»
{ INCLUDEPICTURE { } }
4
Ahora escriba el código de campo IF TRUE y añada la URL a ActiveBarcode Cloud entre comillas. Puede generar una URL adecuada utilizando nuestro Generador de códigos de barras en línea (pulse aquí para abrir). No introduzca ningún dato o texto para la propiedad text, ya que la vincularemos a la fuente de datos en el siguiente paso.
También se añaden comillas dobles al final después de un espacio. Ahora tiene este aspecto:
MailMerge Demo with ActiveBarcode Cloud (API)
Name: «Name»
Productcode: «Productcode»
{ INCLUDEPICTURE { IF TRUE "https://api.activebarcode.net/v2/png?code=CODE128&width=400&height=200&access=YOUR-KEY-HERE&text=" "" } }
Name: «Name»
Productcode: «Productcode»
{ INCLUDEPICTURE { IF TRUE "https://api.activebarcode.net/v2/png?code=CODE128&width=400&height=200&access=YOUR-KEY-HERE&text=" "" } }
5
Coloque el cursor justo al lado de la propiedad de texto entre el = y la comilla.
Pulse Ctrl F9 para crear un nuevo par de campos reales { }. No escriba usted mismo.
Introduzca el código de campo MERGEFIELD entre paréntesis seguido del nombre del archivo de datos de su fuente de datos.
Por último añada \d al final.
MailMerge Demo with ActiveBarcode Cloud (API)
Name: «Name»
Productcode: «Productcode»
{ INCLUDEPICTURE { IF TRUE "https://api.activebarcode.net/v2/png?code=CODE128&width=400&height=200&access=YOUR-KEY-HERE&text={ MERGEFIELD Productcode }" ""} \d }
Name: «Name»
Productcode: «Productcode»
{ INCLUDEPICTURE { IF TRUE "https://api.activebarcode.net/v2/png?code=CODE128&width=400&height=200&access=YOUR-KEY-HERE&text={ MERGEFIELD Productcode }" ""} \d }
6
Pulse Alt F9 para alternar los códigos de campo y mostrar los datos en su documento Word de combinación de correspondencia.
Por último, utilice la función Finalizar y combinar para crear o imprimir sus documentos.
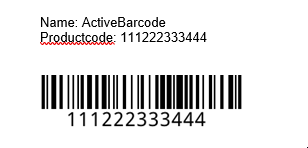
7
Hecho!
Recuerde: No copie y pegue ni escriba los separadores de campo: {}
Créalos siempre con Ctrl F9.