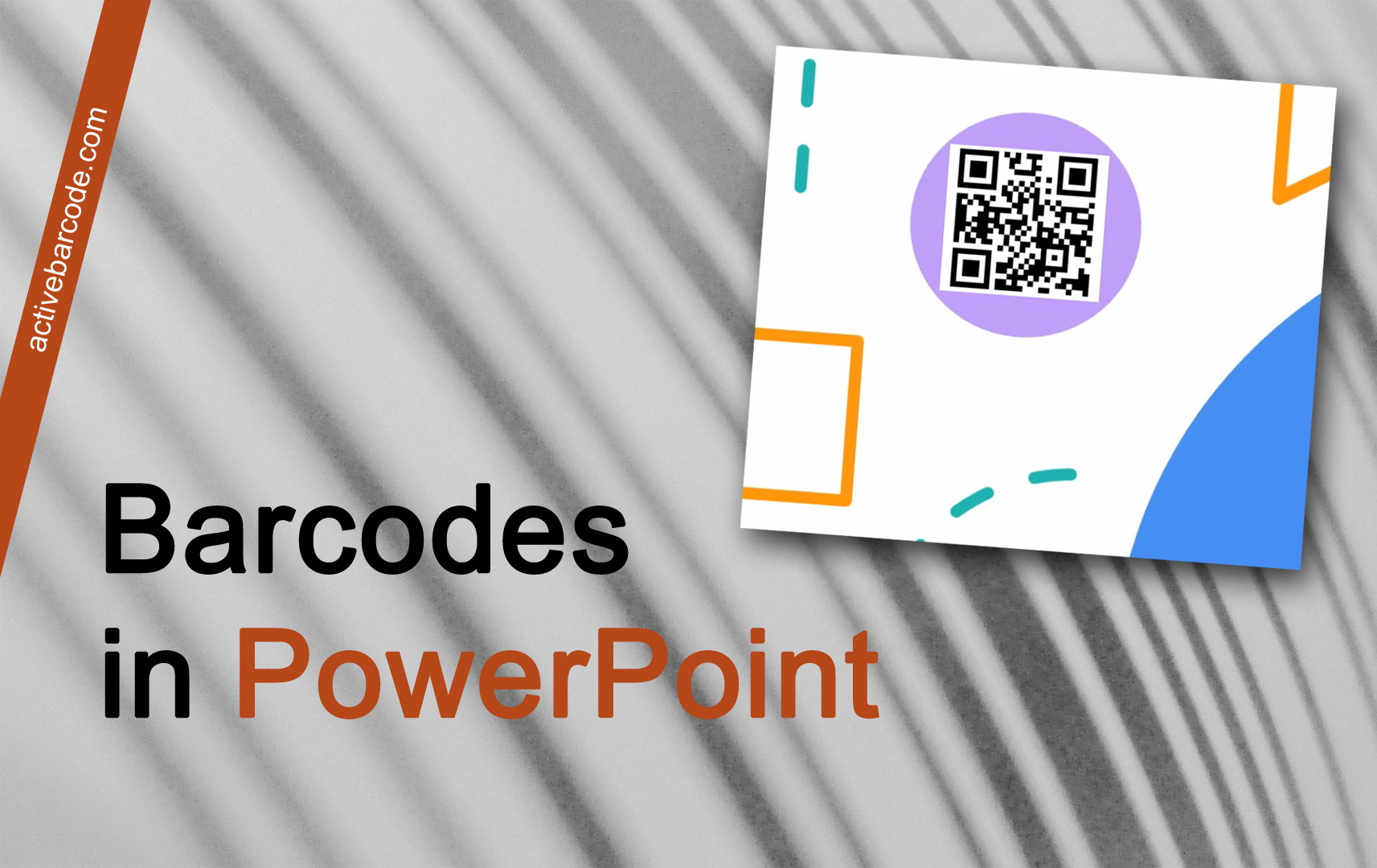Cómo incrustar un código de barras en una presentación de PowerPoint utilizando el Add-In
En este ejemplo, le mostraremos cómo utilizar el complemento de PowerPoint para insertar un código de barras en una presentación. Para ello, cambie a la pestaña Código de barras activo de la cinta de menús:
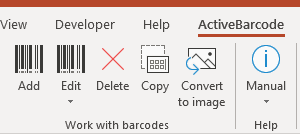
Para insertar un nuevo código de barras en su documento, haga clic en el botón Añadir del grupo Trabajar con códigos de barras. Se abrirá un cuadro de diálogo en el que podrá personalizar el código de barras según sus preferencias:
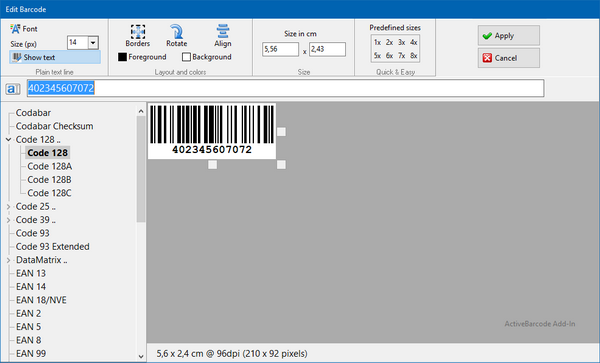
Introduzca aquí el texto que desea codificar y seleccione una simbología de código de barras de la lista de tipos de códigos de barras. Por ejemplo, puede seleccionar uno de los siguientes tipos: QR Code,
GS1/EAN-128,
Data Matrix,
GTIN/EAN-13,
Code 39,
Code 93,
GS1-Data Matrix,
Code 128,
PDF417,
DUN-14,
EAN-8,
EAN-14,
EAN-18,
ISBN,
ITF-14,
NVE,
PZN8,
SCC-14,
SSCC-18,
...
y otros.
Ahora establezca el tamaño y cualquier otra propiedad. Aquí encontrará un resumen detallado de las opciones del cuadro de diálogo del código de barras: El cuadro de diálogo de código de barras del Add-In.
Ahora haga clic en Aplicar para incrustar el código de barras en la presentación:
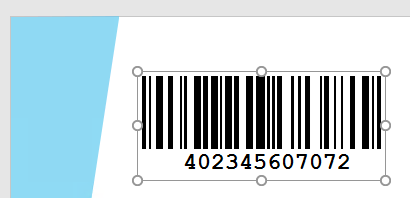
Hecho!