Incrustar un código de barras en una presentación de PowerPoint
PowerPoint 365, 2024, 2021, 2019, 2016, 2013, 2010, 2007, 2003
| Hay disponible un complemento para PowerPoint 2010 o posterior. Esto hace que trabajar con códigos de barras sea mucho más fácil. Lea este tutorial paso a paso sobre el complemento de PowerPoint. |
1
En primer lugar, inicie PowerPoint y cree un nuevo documento o abra uno existente.
Asegúrese de que ha configurado PowerPoint para que la pestaña Desarrollador aparezca en la cinta de opciones. Si no es así, vaya a Opciones de PowerPoint:
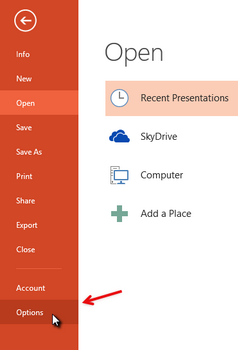
2
Seleccione Personalizar cinta de opciones y active la opción Desarrollador. A continuación, cierre la ventana de opciones.
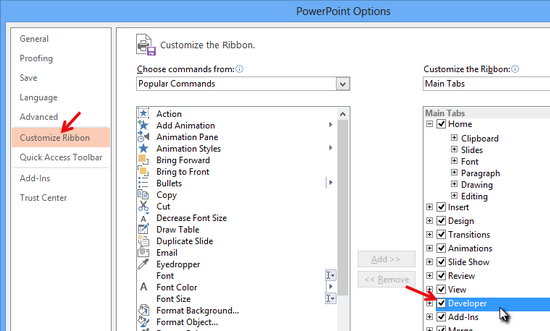
3
Ya puede incrustar el elemento de control ActiveBarcode en su documento PowerPoint. Seleccione la pestaña Desarrollador. Haga clic en el botón Más controles de la sección Controles.
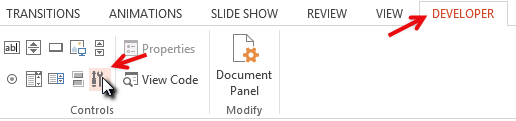
4
Aparece un cuadro de diálogo en la pantalla:
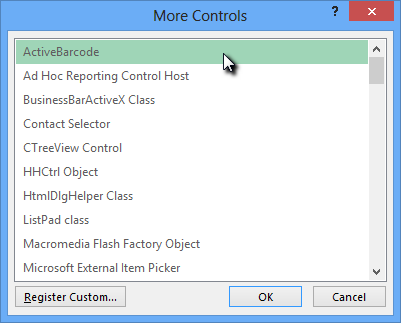
5
Seleccione Código de barras activo y haga clic en Aceptar. Ahora se creará un código de barras dentro de su documento. Será un código de barras estándar EAN-128. Este es el tipo por defecto. Puede cambiarlo por cualquier tipo de código de barras soportado por ActiveBarcode: QR Code, GS1/EAN-128, Data Matrix, GTIN/EAN-13, Code 39, Code 93, GS1-Data Matrix, Code 128, PDF417, DUN-14, EAN-8, EAN-14, EAN-18, ISBN, ITF-14, NVE, PZN8, SCC-14, SSCC-18, ...
Ahora puede modificar este código de barras. Puede cambiar el tipo, el texto, los colores, etc. Para ello, haga clic con el botón derecho del ratón dentro del código de barras. Se abrirá un menú emergente:
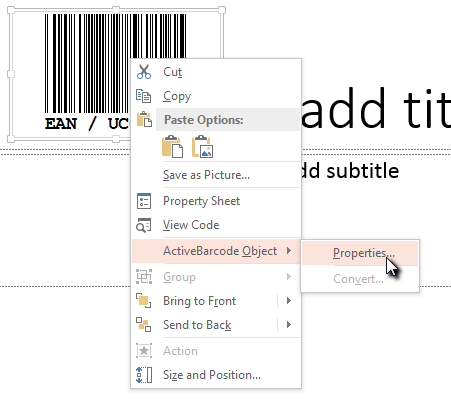
6
Seleccione Objeto de código de barras activo seguido de Propiedades. Se abrirá el cuadro de diálogo Propiedades del código de barras activo. Aquí puede modificar el código de barras como desee.