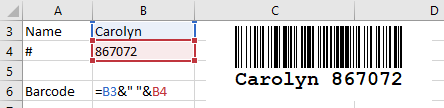Encajen y automaticen un código de barras en un documento de Excel
Una breve descripción de cómo agregar un código de barras a un documento de Excel y vincular el código de barras con un contenido de celdas.
Primero inicie Excel y cree un nuevo documento o abra un documento ya existente.
Asegúrese de que ha configurado su Excel, que la pestaña "Desarrollador" se muestra en la cinta de opciones. Si no es así, vaya a Opciones de Excel:
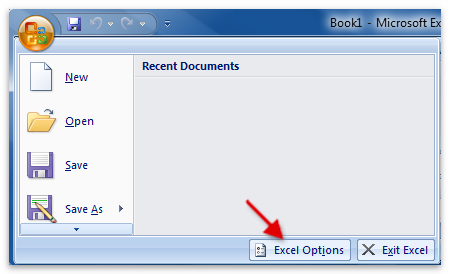
Active la opción "Mostrar pestaña Desarrollador en la cinta de opciones" y cierre la ventana de opciones.
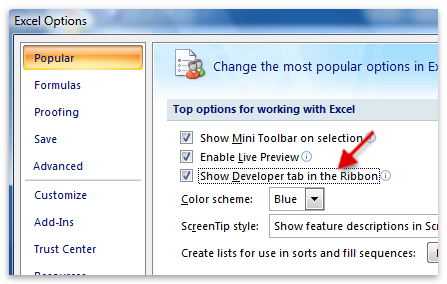
Ahora puede incrustar el elemento de control ActiveBarcode en el documento. Seleccione la pestaña Desarrollador.
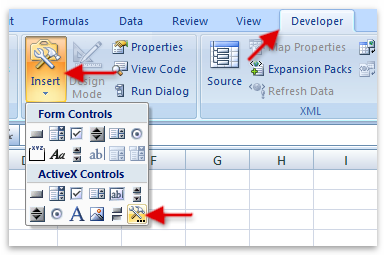
Aparece un cuadro de diálogo en la pantalla:
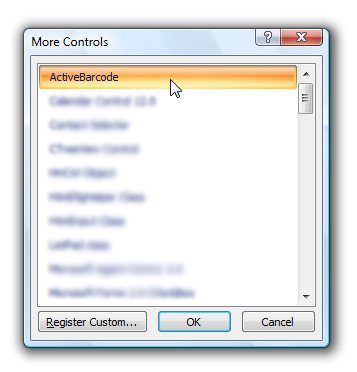
Seleccione "ActiveBarcode" ahora y haga clic en "Aceptar". Ahora se creará un código de barras dentro de su documento. Este será un código de barras estándar de tipo EAN-128. Este es el tipo predeterminado. Puede cambiar esto a cualquier tipo de código de barras compatible con ActiveBarcode: QR Code, GS1/EAN-128, Data Matrix, GTIN/EAN-13, Code 39, Code 93, GS1-Data Matrix, Code 128, PDF417, DUN-14, EAN-8, EAN-14, EAN-18, ISBN, ITF-14, NVE, PZN8, SCC-14, SSCC-18, ...
Ahora puede modificar este código de barras. Puede cambiar el tipo, texto, colores, etc. Para este clic dentro del código de barras con el botón derecho del ratón. Se abrirá un menú emergente:
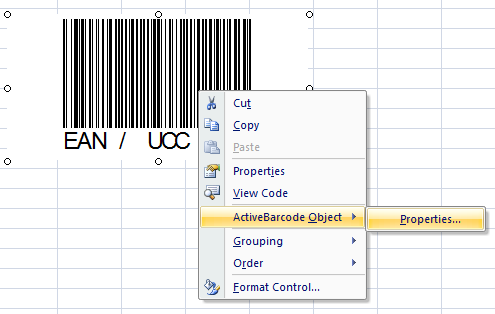
Seleccione "ActiveBarcode-Object" y luego "Properties...". Se abrirá el cuadro de diálogo de propiedades de ActiveBarcode. Aquí puede modificar el código de barras como desee.
También puede utilizar el cuadro de diálogo de propiedades de Excel. Para ello, utilice el siguiente botón denominado "Propiedades" del intervalo "Controles":
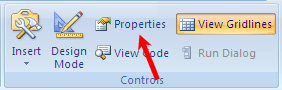
Cree un vínculo entre una celda y el código de barras: Abra el cuadro de diálogo de propiedades de Excel como se describió anteriormente. Ahora active el objeto de código de barras haciendo clic en él una vez. El cuadro de diálogo de propiedades ahora mostrará todas las propiedades del objeto de código de barras. Echa un vistazo a la propiedad denominada "LinkedCell". Esto permite un vínculo entre una celda y el código de barras:
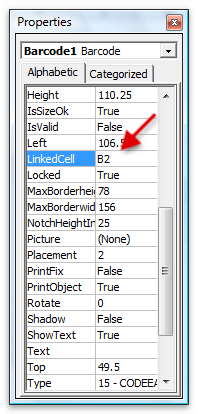
Escriba el nombre de la celda para el vínculo en esta propiedad. ¡Eso es todo!
Si desea crear un código de barras que codifica datos de varias celdas, primero debe combinar estas celdas en una celda de ayuda. A continuación, conecte esta celda combinada con el objeto de código de barras.
En el ejemplo siguiente, el contenido de las celdas B3 y B4 se combinan en la celda B6. La celda B6 está vinculada al objeto de código de barras.