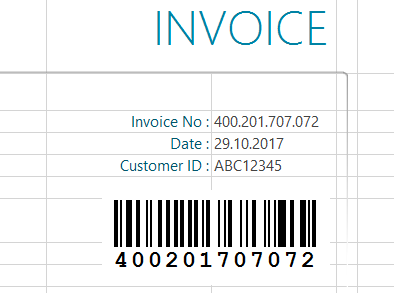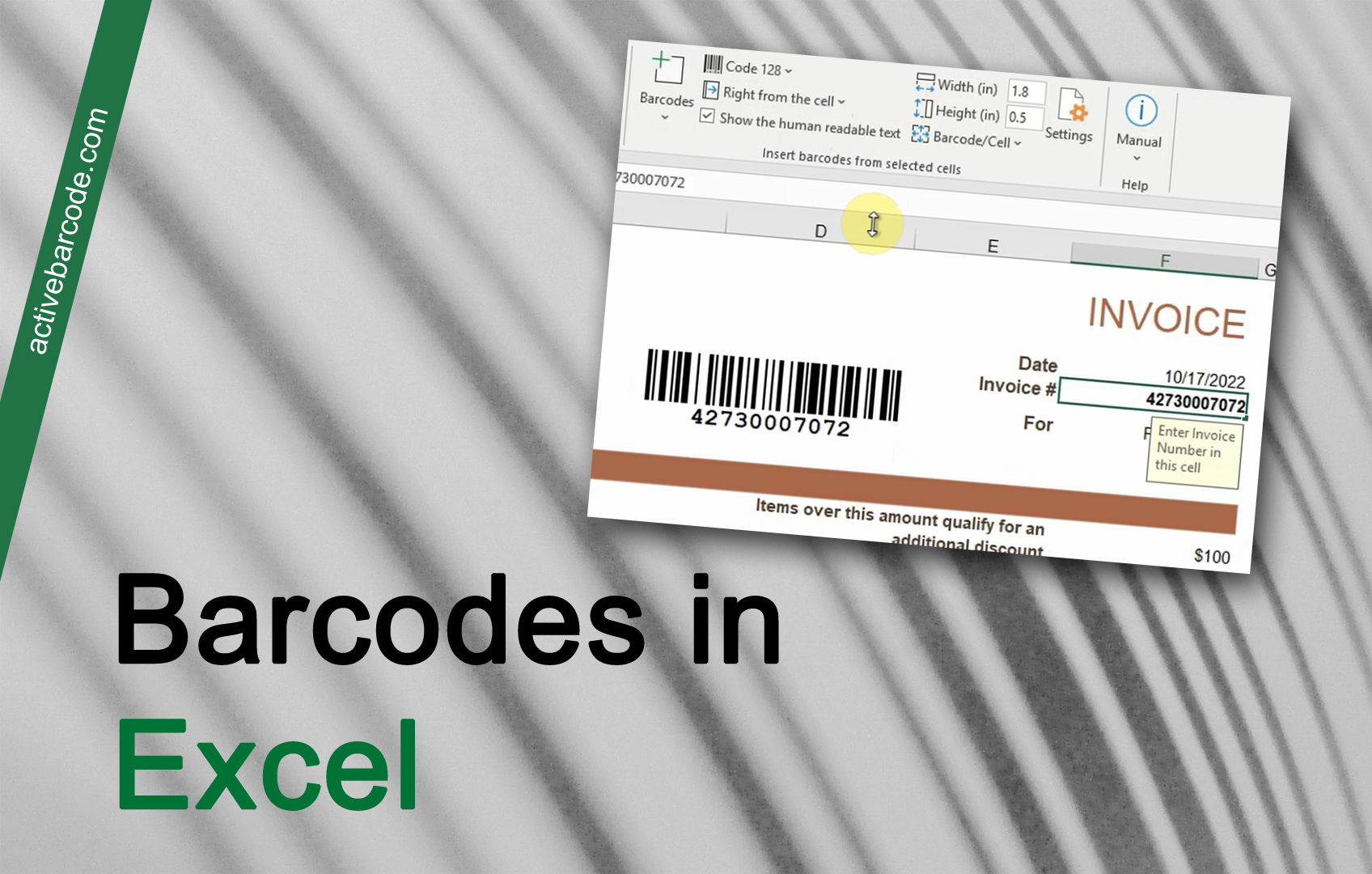Cómo incrustar un código de barras en una hoja Excel
| ▶ Nuevo complemento de Excel basado en la nube para Microsoft 365 y Excel 2024: Descubra nuestro innovador complemento alojado en la nube: ¡sin instalación ni ActiveX! Fácil de usar y totalmente compatible con Excel en Windows, Mac, iPad y Web (Microsoft 365). Póngase en marcha al instante, sin necesidad de software ni secuencias de comandos adicionales. |
En este ejemplo, mostramos cómo utilizar el complemento de Excel para integrar un código de barras en un formulario y vincularlo a una celda de datos. El punto de partida es un formulario de factura en el que se va a insertar el número de factura como código de barras.
En su hoja, seleccione la celda que desea vincular. En este ejemplo, el número de factura:
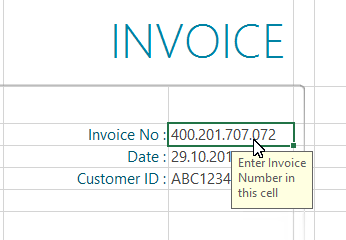
Para insertar un nuevo código de barras en su documento, haga clic en el botón Añadir del grupo Trabajar con códigos de barras de la pestaña Código de barras activo:
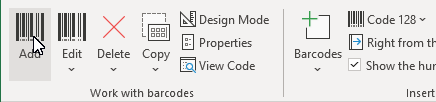
Se abre un cuadro de diálogo en el que puede configurar el código de barras según sus deseos: Seleccione una simbología de código de barras de la lista de tipos de códigos de barras. Por ejemplo, puede seleccionar uno de los siguientes tipos: QR Code,
GS1/EAN-128,
Data Matrix,
GTIN/EAN-13,
Code 39,
Code 93,
GS1-Data Matrix,
Code 128,
PDF417,
DUN-14,
EAN-8,
EAN-14,
EAN-18,
ISBN,
ITF-14,
NVE,
PZN8,
SCC-14,
SSCC-18,
...
y otros.
Ahora establezca el tamaño y cualquier otra propiedad. Aquí encontrará un resumen detallado de las opciones del cuadro de diálogo del código de barras: El cuadro de diálogo de código de barras del Add-In.
Haga clic en Aceptar para aplicar el código de barras al documento.
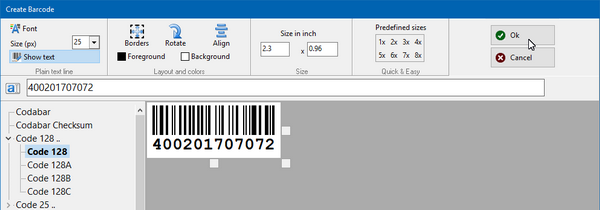
Para mover el código de barras a su posición final, active el modo de diseño de Excel:
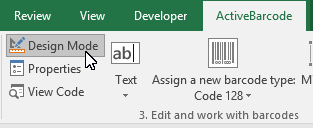
Mueva el código de barras a la posición deseada. Listo.