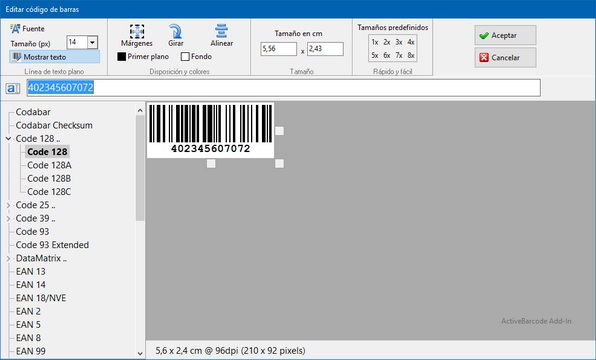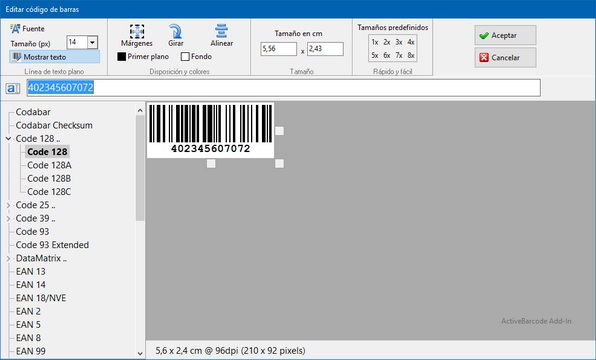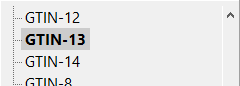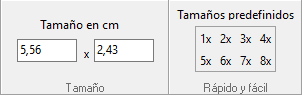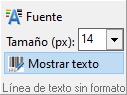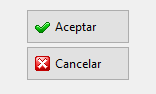1
Seleccione el tipo de código de barras
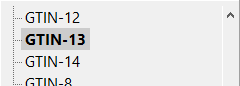
Tipo de código de barras
Seleccione aquí la simbología del código de barras deseada.
2
Introducir o modificar el string a codificar
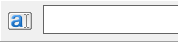
Texto

3
Ajustar el tamaño
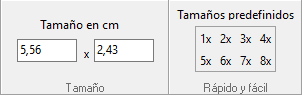
Tamaño en cm/inch

Ajuste el tamaño del código de barras en cm/pulgada
Tamaños predefinidos
Aquí puede seleccionar rápida y fácilmente un tamaño de código de barras calculado automáticamente.
4
Otros ajustes opcionales
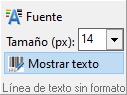

Fuente

Seleccione la fuente para el texto del código de barras.
Línea de texto

Seleccione si la línea de texto plano debe estar presente o no.
Márgens

Cambie aquí la anchura y la altura de los bordes y la longitud de la muesca.
Girar

Seleccione la orientación del código de barras en pasos de 90 grados.
Alinear

Cambia la alineación del código de barras.
Premier plano

Seleccione el color de primer plano para el código de barras.
Fondo

Seleccione el color de fondo para el código de barras.
5
Utilizar código de barras
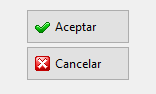
Aceptar
Haga clic en "Aceptar" para aplicar el código de barras o los cambios al documento de la Oficina.
Cancelar
Haga clic en "Cancelar" para descartar el código de barras o los cambios y volver al documento de Office.