Cómo imprimir etiquetas de código de barras
Imprimir etiquetas de código de barras con el generador
Aquí le mostramos lo fácil que es imprimir etiquetas con códigos de barras en él. Puede especificar los códigos de barras y la posición y el tamaño de las etiquetas en milímetros.
Primero inicie ActiveBarcode Generator. A continuación, cree el código de barras que necesite. Si necesita información sobre cómo utilizar ActiveBarcode Generator haga clic aquí
Paso 1: Configurar la hoja de etiquetas
Para configurar las dimensiones de las etiquetas y la hoja de etiquetas, seleccione primero la función "Configurar hoja de etiquetas.." del menú "Imprimir". Se mostrará el siguiente cuadro de diálogo: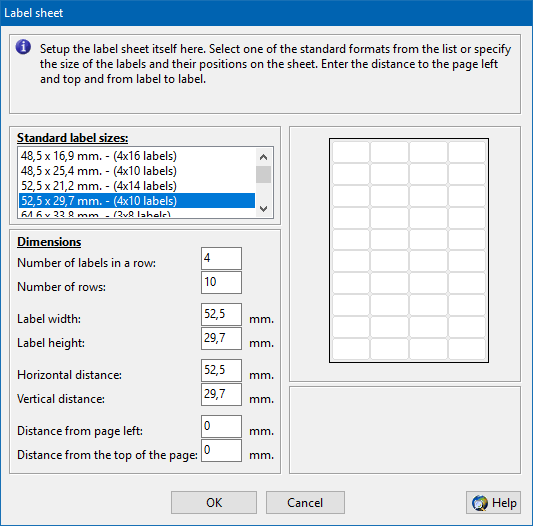
Seleccione la definición de hoja de etiquetas necesaria en la lista de hojas de etiquetas predefinidas. Si la hoja que necesita no está disponible en esta lista, continúe con la configuración de la hoja de etiquetas por sí mismo:
Introduzca las dimensiones necesarias de las etiquetas en milímetros. Eche un vistazo a la imagen a la derecha del cuadro de diálogo para ver qué valores son necesarios. Por favor, no que algunas hojas de etiquetas no tienen bordes no utilizados. En este caso se introduce simplemente 0 para ellos.
Después de introducir todos los datos correctamente, pulse el botón "Aceptar".
Paso 2: Imprimir las etiquetas
Seleccione la función "Etiquetas.." del menú "Imprimir". Puede especificar el tamaño y la posición del código de barras en la etiqueta. Si desea hacer esto, haga clic en la pestaña "Posición de código de barras". Se mostrará el siguiente cuadro de diálogo: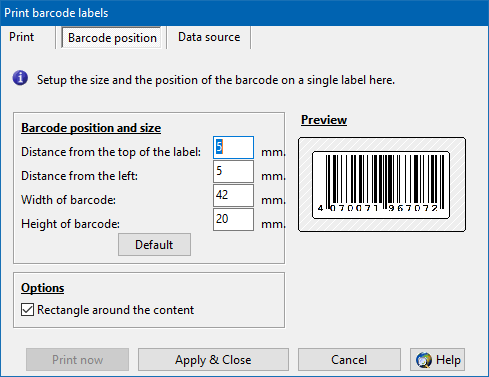
Tome una regla y mida la posición y las dimensiones del lugar donde se debe imprimir el código de barras. Necesita 4 valores:
- Distancia desde la parte superior de la etiqueta
- Distancia desde la izquierda de la etiqueta
- Ancho del código de barras
- Altura del código de barras
Hay opciones de etiqueta:
Rectángulo alrededor del contenido: Marque esta opción, si desea un borde para la etiqueta.
Después de introducir todos los datos correctamente, vuelva a la pestaña "Imprimir".
Ahora seleccione las etiquetas que desea imprimir. Se mostrará la siguiente pestaña:
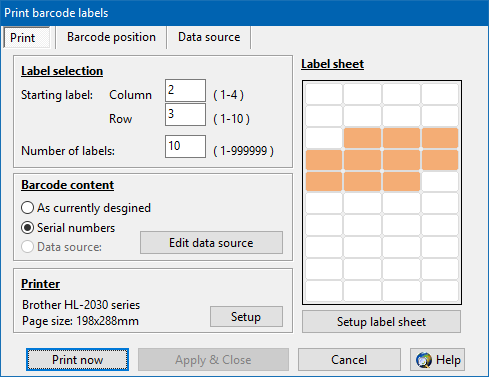
Seleccione la primera etiqueta que desea imprimir. Introduzca la fila y la columna de la misma. A continuación, introduzca el número de etiquetas que desea imprimir. Los gráficos de la derecha le mostrarán las etiquetas seleccionadas para imprimir.
Hay opciones de impresión:
Tal y como está diseñado actualmente:
Se imprimirá el código de barras que ha diseñado actualmente dentro del generador ActiveBarcode.
Números de serie:
Con esta opción puede crear etiquetas con números de serie a partir del texto actual de los códigos de barras. Esta opción solo está disponible si los números de serie son posibles con la configuración de texto del código de barras actual, por ejemplo, debe ser numérico.
Fuente de datos:
Puede usar el "Origen de datos" para importar datos. Consulte este ejemplo de uso del origen de datos para obtener más información.
Ahora pulse el botón "Imprimir ahora". Se imprimirán las etiquetas del código de barras.