Etiquetas de código de barras con datos importados
Cómo imprimir etiquetas con datos importados, por ejemplo, desde una hoja de cálculo
En este ejemplo utilizamos datos de una columna de una hoja de cálculo para imprimir etiquetas:
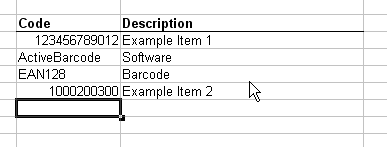
Los datos de la columna "código" deben servir como origen de datos para las etiquetas. Para usarlos, copiamos estos datos en el portapapeles de Windows. Marque primero los datos que desea utilizar:
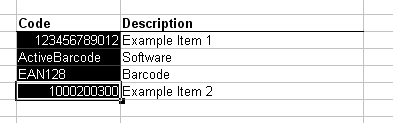
Ahora copie los datos seleccionados en el portapapeles de Windows. Para ello utilice la función "Copiar" fuera del menú "Editar" del software de hoja de cálculo:
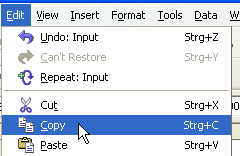
A continuación, abra activeBarcode Generator. Si aún no ha ajustado el tipo de hoja de etiquetas que utiliza, seleccione "Configurar hoja de etiquetas" en el menú "Imprimir" primero.
Ahora seleccione la función "Etiquetas que contienen códigos de barras" en el menú "Imprimir". Haga clic en la pestaña "Fuente de datos". Aparece el siguiente cuadro de diálogo:
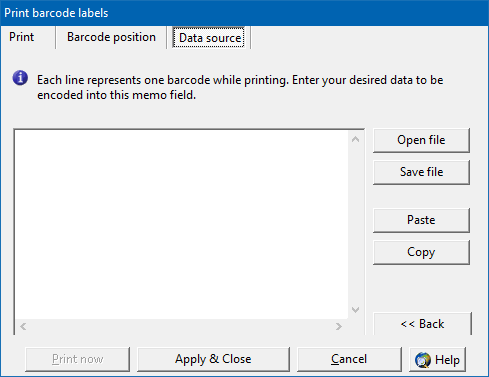
Haciendo clic en el botón "Pegar" aquí. Los datos copiados de la hoja de cálculo se insertan ahora en el origen de datos de las etiquetas.
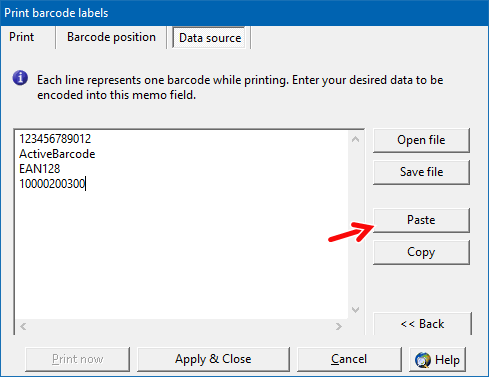
Ahora puede cambiar opcionalmente a la pestaña "Posición de código de barras" para cambiar la posición y el tamaño del código de barras en la etiqueta.
Para iniciar la impresión, cambie ahora a la pestaña "Imprimir". Echa un vistazo al "Contenido de código de barras" y selecciona "Fuente de datos" aquí. Seleccione también la etiqueta inicial y la cantidad de etiquetas.
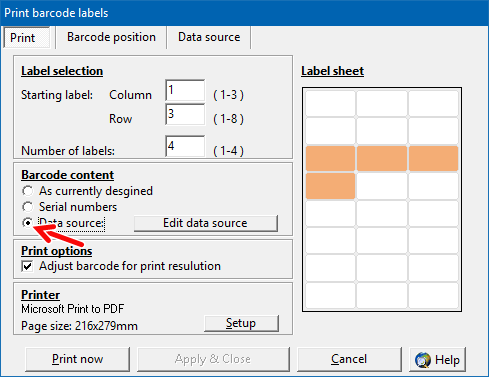
Finalmente pulse el botón "Imprimir" para iniciar la impresión de las etiquetas.