Access
Códigos de barras en formularios de base de datos Access
Códigos de barras en formularios de base de datos Access
Access 365, 2021, 2019, 2016, 2013, 2010
Aquí le mostramos cómo agregar un código de barras a una base de datos de Access y enlazarlo a un campo de datos. En primer lugar, inicie Access y cree una nueva base de datos o abra una base de datos ya existente en lo que desea agregar un código de barras. Una base de datos simple podría tener este aspecto:
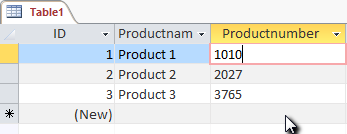
A continuación, cree un nuevo formulario y agregue el control ActiveBarcode al formulario. Debe estar en "Modo de diseño" para hacer esto.
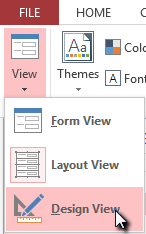
Seleccione la "pestaña Desarrollador". Haga clic en el botón "Insertar control ActiveX" del rango de "Controles".
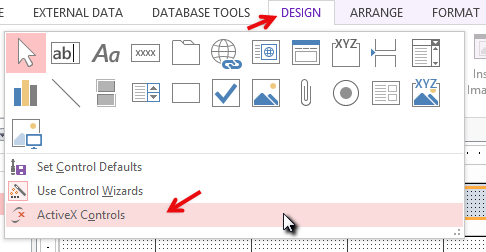
Aparecerá un cuadro de diálogo. Seleccione "ActiveBarcode" aquí y haga clic en Aceptar. Ahora el objeto de código de barras se colocará en su formulario. Este será un código de barras estándar de tipo EAN-128. Este es el tipo predeterminado.
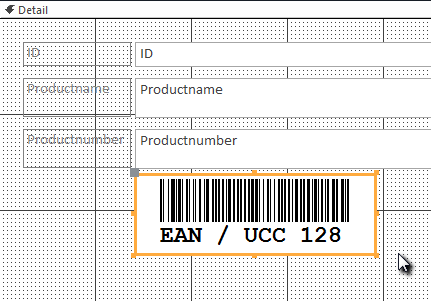
Ahora puede modificar este código de barras. Puede cambiar el tipo, texto, colores, etc. Para este clic dentro del código de barras con el botón derecho del ratón. Se abrirá un menú emergente. Seleccione "ActiveBarcode-Object" y luego "Properties...". Se abrirá el cuadro de diálogo de propiedades de ActiveBarcode. Aquí puede modificar el código de barras como desee. Por ejemplo, puede cambiar el tipo a cualquier tipo de código de barras compatible con ActiveBarcode: QR Code, GS1/EAN-128, Data Matrix, GTIN/EAN-13, Code 39, Code 93, GS1-Data Matrix, Code 128, PDF417, DUN-14, EAN-8, EAN-14, EAN-18, ISBN, ITF-14, NVE, PZN8, SCC-14, SSCC-18, ...
A continuación, enlazamos la propiedad de texto de controles (el contenido de los códigos de barras) al campo de datos "Productnumber" de la base de datos.
Seleccione la "pestaña Desarrollador". Haga clic en el botón "Página de propiedades" del rango de "Herramientas".
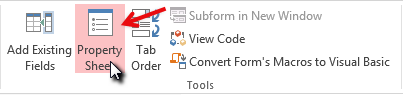
Echa un vistazo a la entrada "Control Source" y cámbiala a "Productnumber". Este es el enlace de datos:
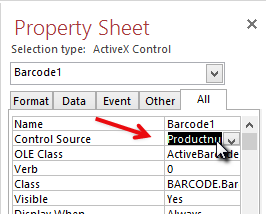
Ahora cierre el modo de diseño del formulario y observe el resultado abriendo el formulario con solo abrirlo:
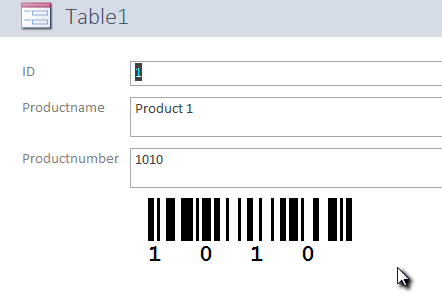
El control de código de barras está enlazado al campo base de datos y muestra el número de producto del conjunto de datos actual como código de barras EAN-128.
Incrustar y enlazar un control ActiveBarcode en informes es muy similar.
Una última sugerencia: un informe está diseñado en una resolución más baja que está utilizando durante la impresión. Por lo tanto, es necesario que cree el control de código de barras con un tamaño de fuente mucho mayor del que normalmente usaría. De lo contrario, la línea de texto debajo del código de barras puede ser muy pequeña en su impresión.